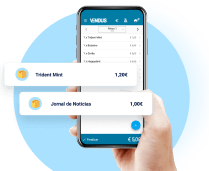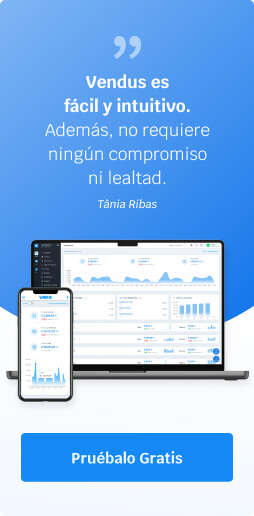En Vendus es posible configurar varias impresoras para imprimir pedidos en la mesa. Por ejemplo, podrá imprimir facturas y notas de crédito en una impresora principal, y imprimir pedidos de mesa en la cocina.
La configuración es sencilla y solo necesitas seguir los pasos que te indicamos a continuación.
Crear cocinas (locales) en el Backoffice
Vaya a Configuración > Definiciones > Tiendas y Cajas;
A la derecha del nombre de la tienda, haga clic en Opciones y seleccione Cocinas;
En la página siguiente, haga clic en Añadir cocina en la parte superior derecha de la página.
Define su nombre y descripción - considera las cocinas como los lugares donde colocarás las impresoras secundarias para imprimir los pedidos;
Grave.
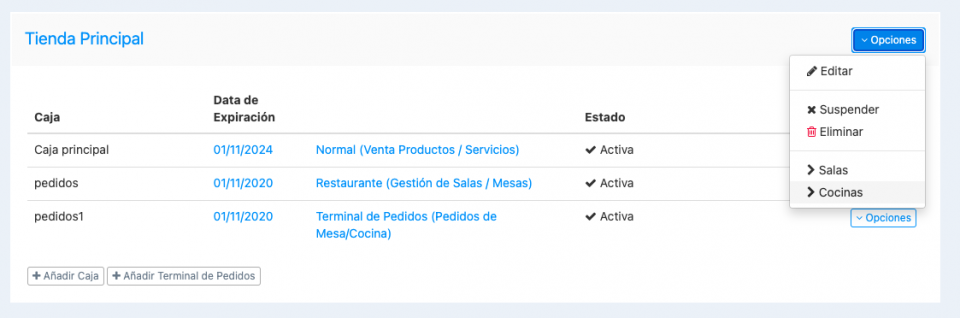
Asociar categorías de productos con cocinas específicas
Puede crear más de una cocina (local) y asociar ciertas categorías de productos a una cocina específica. Por ejemplo, la categoría Bebidas para el Bar y la categoría Menús para la Cocina. Así, al crear impresoras y asociarlas a cocinas, los pedidos se imprimirán en el lugar adecuado.
Vaya a Gestión > Productos > Categorías > Editar (en la categoría específica);
Selecciona la cocina donde quieres imprimir estos pedidos y guárdalos.
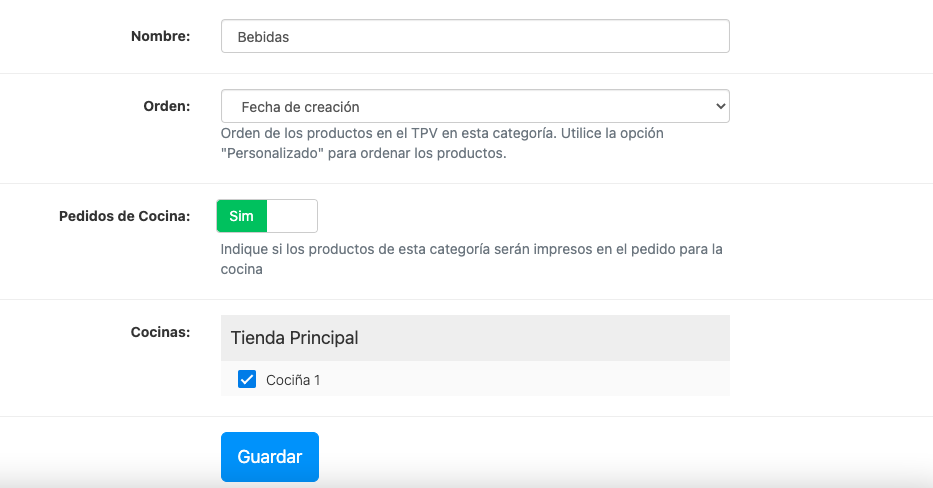
Asociar las impresoras en el TPV (punto de venta) a la cocina respectiva
Primero, debe instalar nuestra aplicación de impresión (Dispositivos Vendus). En ella solo seleccionarás la impresora principal, es decir, aquella en la que quieres imprimir las facturas y demás documentos. Si ya está hecho, puedes definir qué impresora quieres usar en cada una de las cocinas de tu TPV.
Sigue estos pasos:
- Abra el menú de Impresión, en la esquina superior derecha, y elige Impresoras y Cocinas;
- Haga clic en Agregar impresora;
- Asigne un nombre a la impresora, por ejemplo, "Impresora de barras";
- Selecciónelo de la lista, si está instalado, o ingrese su dirección IP;
- Seleccione en Ubicación la cocina donde se utilizará esta impresora;
- Haga clic en Grabar.
Ahora puede probar pedidos de impresión.
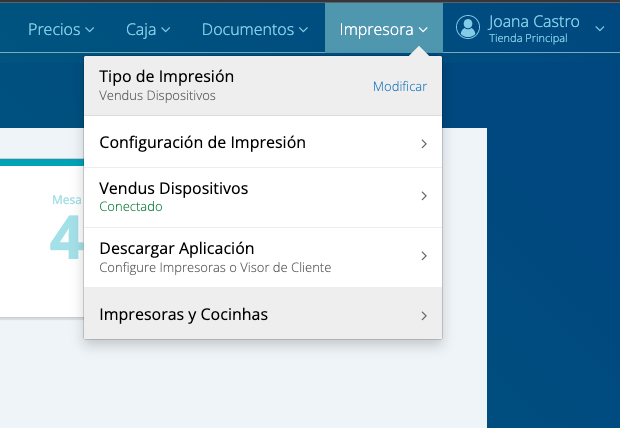
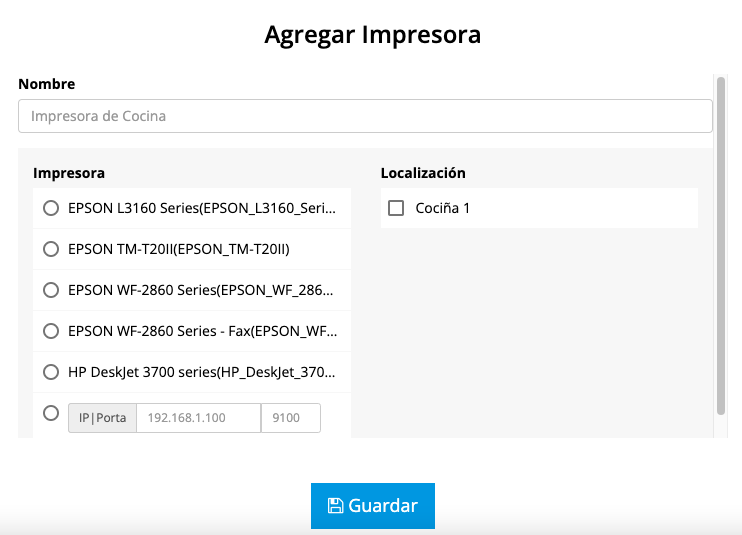
Imprimir pedidos de cocina
Siga estos pasos en la pantalla principal de POS:
- Añadir productos a la mesa;
- Haga clic en Orden de impresión (menú de la esquina superior derecha);
- Puede seleccionar los productos que aparecerán en el pedido de cocina;
- Haga clic en imprimir pedido;
- Se emitirá un recibo con los detalles del pedido en las impresoras asociadas.