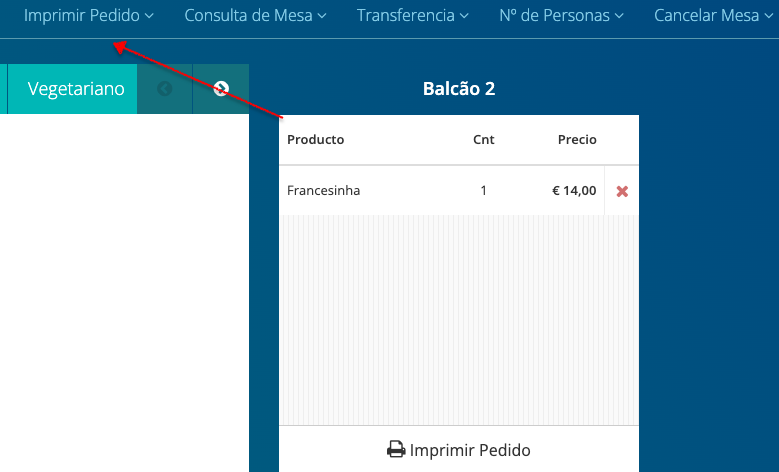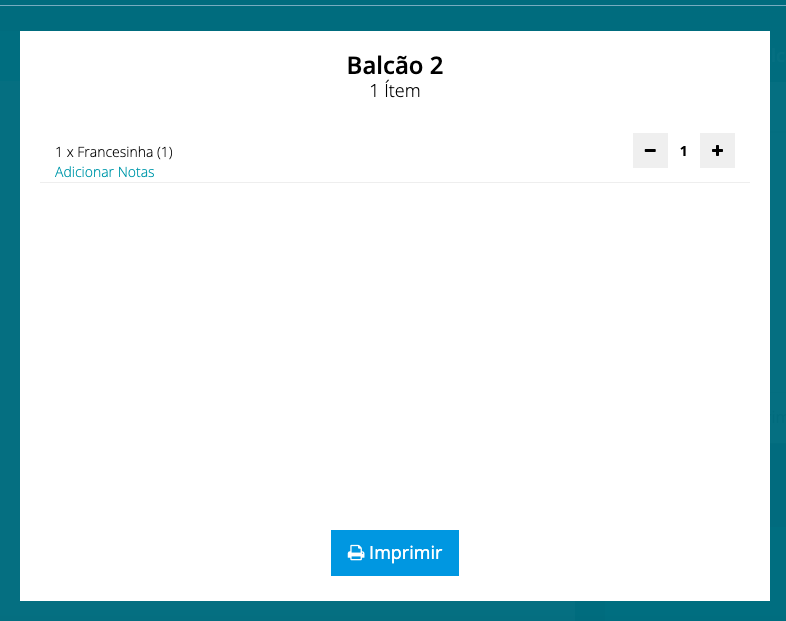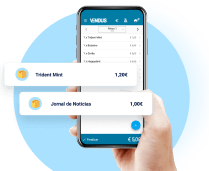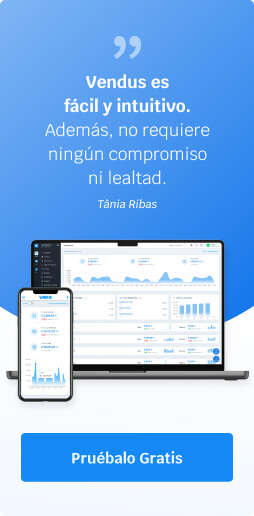En Vendus es posible configurar múltiples impresoras para imprimir pedidos en mesa. Por ejemplo, puede imprimir facturas y notas de crédito en una impresora principal, mientras imprime pedidos de mesa en la cocina y pedidos de barra en otra impresora en la misma ubicación.
La configuración es sencilla y sólo necesitas seguir los pasos a continuación
Crear cocinas en Backoffice
- Vaya a Configuración > Ajustes > Tiendas y Cajas;
- A la derecha del nombre de la tienda, haga clic en Opciones y seleccione Cocinas;
- En la página siguiente, haga clic en Añadir cocina, en la parte superior derecha de la página.
- Defina su nombre y descripción: considere las cocinas como los lugares donde colocará las impresoras secundarias para imprimir los pedidos;
- Grave.
Nota: La caja debe estar en modo restaurante.
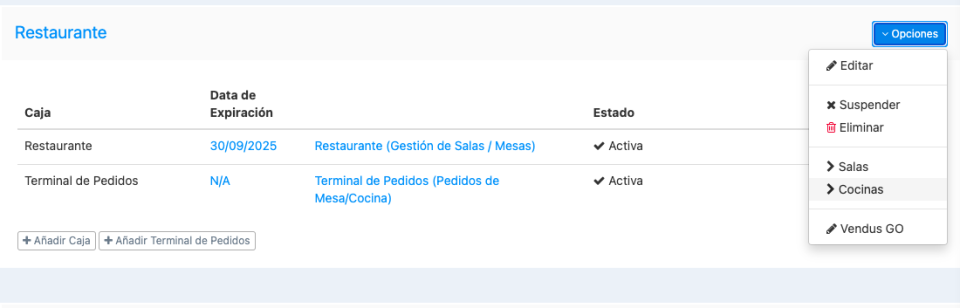
Asociar categorías de productos con cocinas específicas
Puedes crear más de una cocina (local) y asociar determinadas categorías de productos a una cocina concreta. Por ejemplo, la categoría Bebidas de bar y la categoría Menús de cocina. Por lo tanto, cuando cree impresoras y las asocie con cocinas, los pedidos se imprimirán en la ubicación adecuada.
Vaya a Gestión > Productos > Categorías > Editar (en la categoría específica);
Selecciona la cocina donde quieres imprimir estos pedidos y guárdalos.
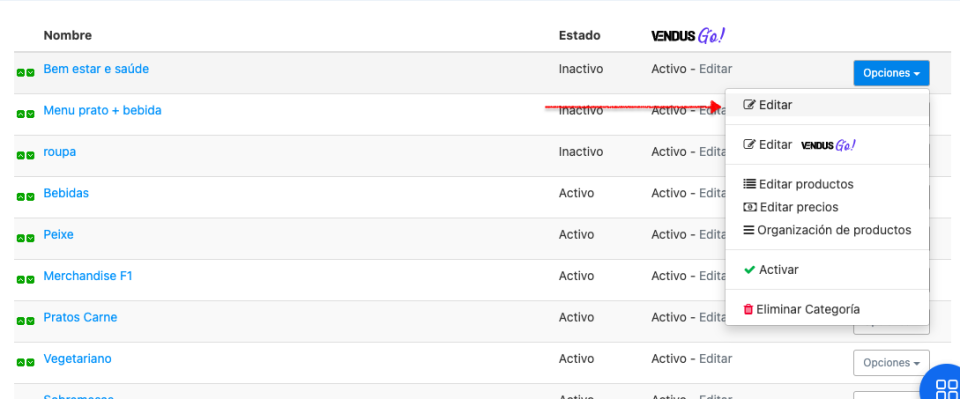
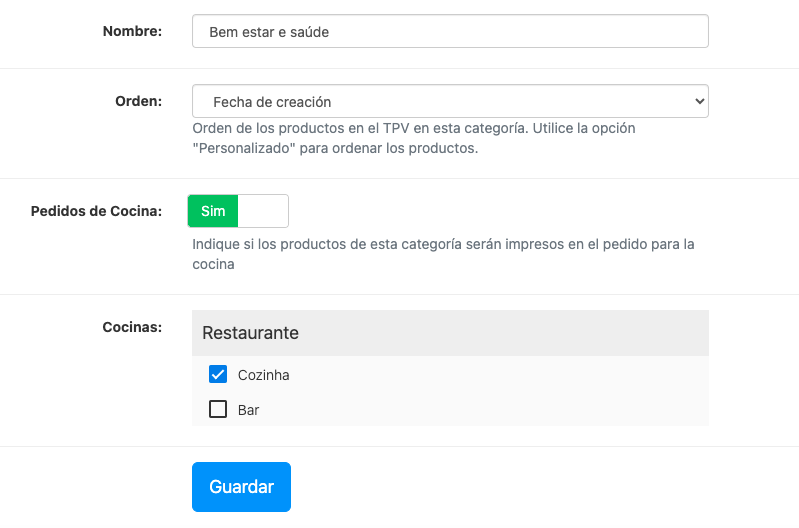
Asociar impresoras en el TPV (punto de venta) con la cocina respectiva
En primer lugar, debe instalar nuestra aplicación de impresión (Vendus Dispositivos). Solo seleccionarás la impresora principal, es decir aquella en la que quieres imprimir facturas y otros documentos. Si ya está hecho, podrás definir en tu TPV qué impresora quieres utilizar en cada cocina. Sigue estos pasos:
- Abra el menú Impresión, en la esquina superior derecha, y elija Impresoras y cocinas;
- Haga clic en Añadir impresora;
- Asigne un nombre a la impresora, por ejemplo "Impresora de COCINA";
- Selecciónelo de la lista, si está instalado, o indique su dirección IP;
- Seleccione la cocina donde se utilizará esta impresora en Ubicación;
- Haga clic en agREGAR.
Ahora puede probar la impresión de pedidos.
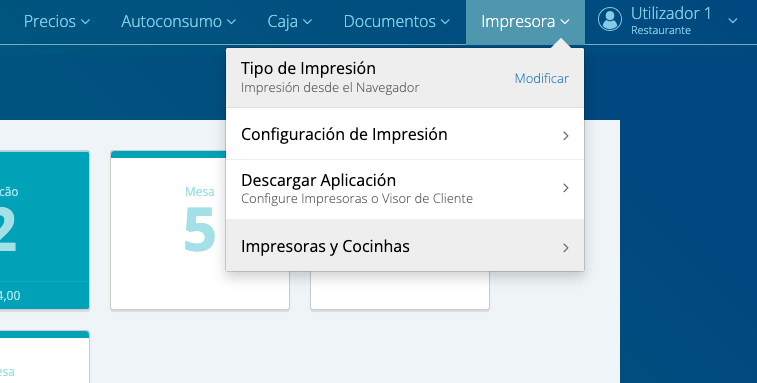
Imprimir pedidos de cocina
Siga estos pasos en la pantalla principal del POS:
- Añadir productos a la mesa;
- Haga clic en Imprimir Pedido (menú de la esquina superior derecha);
- Podrás seleccionar los productos que aparecerán en el orden de la cocina;
- Haga clic en Imprimir;
- Se emitirá un recibo con los detalles del pedido en la impresora asociada.